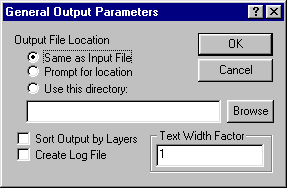Converting a single image
Intro text to come.
Starting Flat Out!
- Open Start | Programs | Flat Out.
If this is your first use of Flat Out!, a registration dialog box appears, as shown here.
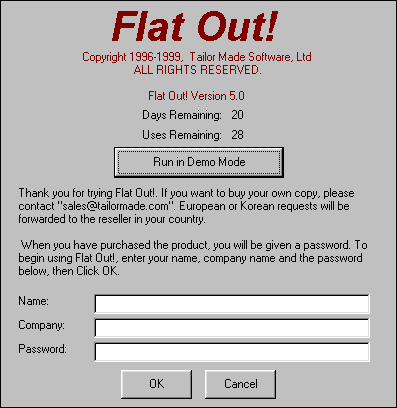
- If you want to make use of the free trial period, click Run in Demo Mode to proceed.
|
NOTE:
|
If you want to extend your trial use of Flat Out, you can do so for 21 days (or 21 separate sessions). Every time you start Flat Out, this dialog box will appear, necessitating your clicking the Run in Demo Mode button until you (1) reach the end of the trial-use period or (2) purchase a license for Flat Out! use and register yourself in this dialog box.
|
- If you are registering as a licensed user of Flat Out!, fill in the Name, Company and Password fields and click OK to proceed.
The Flat Out! window appears.
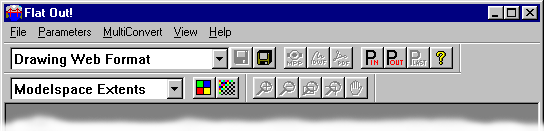 NOTE: When the Flat Out window first appears, the menu bar shows a basic set of commands and tools -- many of which are inactive. Both tools and menu options will change radically after you open a source file -- as detailed later in this Web page.
You can now open a source image (input file) and prepare it for conversion. Both tasks are detailed in the following sections.
NOTE: When the Flat Out window first appears, the menu bar shows a basic set of commands and tools -- many of which are inactive. Both tools and menu options will change radically after you open a source file -- as detailed later in this Web page.
You can now open a source image (input file) and prepare it for conversion. Both tasks are detailed in the following sections.
Opening a source file in Flat Out!
- Open the File menu and choose Open.
The Open dialog box appears, as shown here.
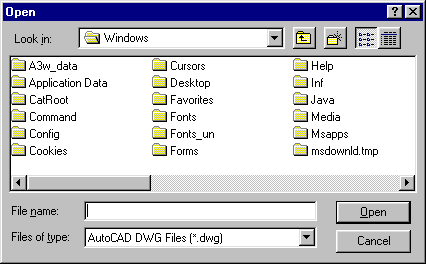
- Use the directory navigation features to search for and find a source file.
NOTE: To see only those files in a particular graphics file format, open the File of Type menu and choose either .DXF or .DWG. This will enable Flat Out to list only drawings in the specified format when you open a new directory.
- Select the file name and click Open.
The image appears in the Flat Out! window. The menu bar adds new commands while the previously inactive editing, zoom and pan tools are now ready for use.
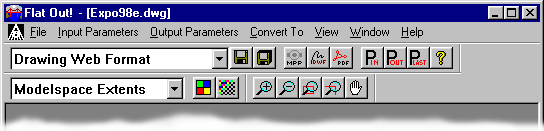
- You can now do any of the following:
- Examine the drawing with the help of the zoom and pan tools
- Make changes to key graphics parameters
- Use the "quick conversion" features to immediately convert this image
- Use the Format Parameter dialog boxes to fine-tune the conversion process, after which you can convert this image
These tasks are described separately in the following sections.
Using the Zoom and Pan tools
to view a source image
After opening a source image (the "input" file) in the Flat Out! window, you can use the following image viewing tools to examine the drawing to any level of detail.
 |
Click this Zoom In button to progressively magnify portions of the drawing. |
 |
Click this Zoom Out button to progressively "zoom out" or to view larger portions of the drawing. |
 |
Click this Zoom Extents button to instantly view the entire drawing. (This is a zoom-out short cut.) |
 |
To use this Zoom Selection button, do the following:
Click this button, then decide which region of the drawing you'd like to magnify.
Now click the mouse on one corner of this region (using the magnifying glass cursor,) then drag the mouse (while holding the mouse button down) until a zoom rectangle surrounds the desired region.
Click once inside this rectangle. The selected region will fill the Flat Out window. |
 |
Click this Pan Drawing button, then click on the drawing (where a hand cursor appears) and drag the mouse to move the drawing around inside the Flat Out window. As a result, other hidden areas will come into view. |
|
|
Changing key graphic elements
in a source image
You can use the following image editing tools to change certain primary elements in the drawing prior to conversion. Note that these changes do not permanently apply to the original drawing, and are applied to the final output, if conversion is completed.
 |
Click this button to open the Set Background Color dialog box (shown below), which you can use to replace the existing background color with another. You can change the background color more than once without affecting the file.
|
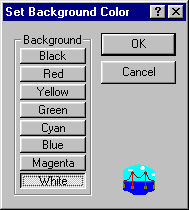
|
 |
Click this button to open the Set Color Object Space dialog box (shown below), which enables you to reduce a full-color drawing to black and white -- or back to full color from black and white if you don't like the effect.
|
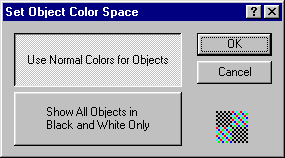
|
Using the quick conversion options
Normally, you may want to check the input parameters, then open the particular format parameter dialog box for your output file and review the options before starting the actual conversion. This process begins with "Customizing the input conversion parameters". If, however you want to skip the review of any format-specific parameters and immediately proceed to converting this image, you can do so by doing the following:
- Use the quick format buttons in the Flat Out! toolbar -- as shown here:

|
Click the Create MPP button to immediately convert this file to a ZoomOn .MPP-format file -- which will be stored in the same directory as the source image.
Click the Create DWF button if you want to immediately convert the source file to an AutoDesk .DWF-format file.
Click the Create PDF button to immediately convert the source file to an Adobe Acrobat .PDF-format file.
|
- Open the Convert Image menu and choose any of the formats from the three category menus -- "Internet", "Vector" and "Raster".
Flat Out! will immediately convert the source image to the desired format, and store that file in the same directory as the source file.
Customizing the input conversion parameters
If you want to review the input format and output format/parameter options before starting the conversion of a file, you can do so by following these steps:
- Open the Input Parameters menu and choose AutoCAD Import. (Or, click the P in button in the top toolbar.)
The AutoCAD Input Parameters dialog box appears, as shown here.
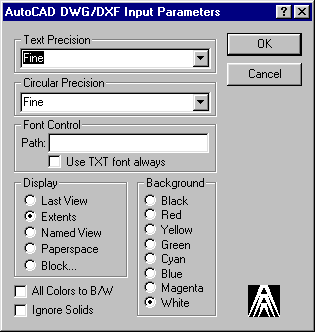
- You can change any of the following dialog box options:
- Open the Text Precision menu (shown below) and choose your preferred option.
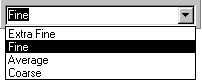 The listed options determine at what size any text will be "greeked" instead of being completely rendered. Greeked text will be output as a single line. This value is not used for those output formats that maintain drawing integrity in lieu of stroking out everything.
The listed options determine at what size any text will be "greeked" instead of being completely rendered. Greeked text will be output as a single line. This value is not used for those output formats that maintain drawing integrity in lieu of stroking out everything.
- Open the Circular Precision menu and choose your preferred option.
The listed options determine how round a line string will be when used to stroke out circles. Choosing a Fine or Very Fine setting will result in very round, but very big, "circles", while choosing a Coarse setting will result in obviously flat edges to the circle, but the resulting polyline will be fairly small.
- Click in the Font Control text field and type SOMETHING, if you want to do SOMETHING.
- Click the checkbox by "Use TXT font always" if you want to do SOMETHING.
- Choose a Display (View) option from those listed.
- Choose a Background color from those listed.
- If you want to render the original file in black and white, click the All Colors to B/W checkbox.
- If you want Flat Out to ignore solid-fill areas in a drawing, click the Ignore Solids/Ignore Filled Areas checkbox.
- Click OK to save your input parameter settings -- which remain in effect until you reopen this dialog box and change them.
Now you can proceed to the output file format parameters.
Customizing the general output parameters
- Open the Output Parameters menu and choose General Output Parameters. (Or, click the P out button.)
The General Output Parameters dialog box appears, as shown here.
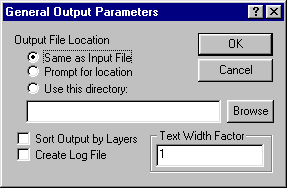
- You can change any of the following dialog box options:
- Select your preferred Output File Location destination directory option. If you want to pick a specific directory at this time, click Use this directory, then click Browse and use the Change Directory dialog box to locate and select the required directory.
- Click the checkbox by Sort Output by Layers if SOMETHING.
- Click the checkbox by Create Log File if you would like Flat Out to make a record of this conversion, along with details about key output parameters. (This file, by default, will be stored in the directory containing the source files. Look for a file with the same name as the original source image, with a .LOG extension.)
- If you want the Text Width Factor to be greater than the default "1", delete that entry and type your preferred value. This will do SOMETHING to text included in the output file.
- Click OK to save these parameters and close the dialog box. These settings remain in effect until you reopen this dialog box and change them.
Customizing format-specific output parameters
In addition to the "General" output formats, Flat Out! enables you to review and customize specific output file formats available for use in Flat Out!. These formats can be selected and customized by means of the OutPut Parameters menu -- where all the possible output formats are listed under the three main category menus, Internet, Vector and Raster. When you select an output format from this menu, a format-specific parameter dialog box appears, which you can use to fine-tune your output as needed.
- To start, you can pick an output format by opening the menu labeled "Drawing Web Format" and choosing the desired file format from those listed.
- You can now customize the parameters for that output format by opening the Output Parameters menu and choosing the particular format from the category menus.
A dialog box appears that allows you to customize whatever parameters that format includes.
As there are so many formats, and different dialog boxes for each, we've detailed the output parameter dialog boxes and their features on a separate page. To view this page, click Output Formats. When you are finished with that page, you can click any of the Return to previous page links on that page to return to this very section, at which time you can proceed to the next step -- changing the date and time stamp format.
Starting the conversion
To initiate the actual conversion (once all of the input and output parameters have been customized), you have the following options:
- If your preferred output format is .MPP, .DWF or .PDF, click the appropriate button in the toolbar -- shown here.

- If your output format is not included in the toolbar buttons, open the Convert To menu and choose the desired format from one of the four output category menus -- Internet, Vector, Raster and Fax.
The status bar at the bottom of the Flat Out! window will record the process -- and completion -- of this conversion.
- You will find the newly converted output file in (1) the directory you designated earlier (in "Customizing the general output parameters") or (2) in the same directory as the source image.
ED: 11.21.00 | Contents © 2000, Tailor Made Software, Ltd.
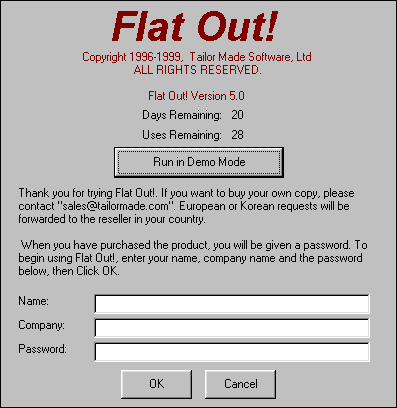
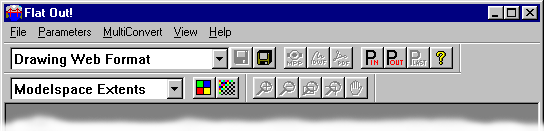 NOTE: When the Flat Out window first appears, the menu bar shows a basic set of commands and tools -- many of which are inactive. Both tools and menu options will change radically after you open a source file -- as detailed later in this Web page.
You can now open a source image (input file) and prepare it for conversion. Both tasks are detailed in the following sections.
NOTE: When the Flat Out window first appears, the menu bar shows a basic set of commands and tools -- many of which are inactive. Both tools and menu options will change radically after you open a source file -- as detailed later in this Web page.
You can now open a source image (input file) and prepare it for conversion. Both tasks are detailed in the following sections.
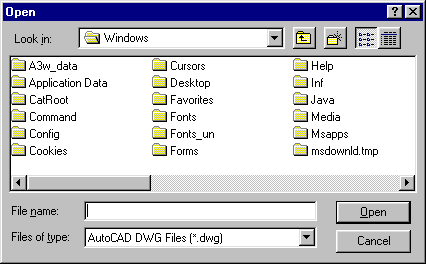
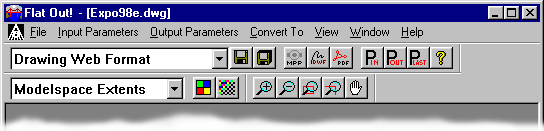
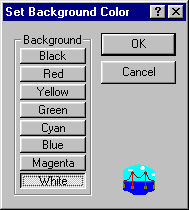
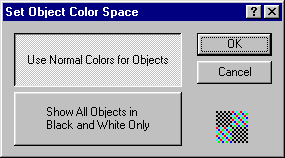
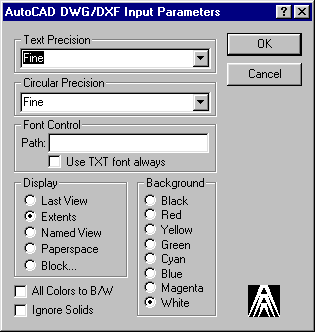
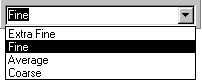 The listed options determine at what size any text will be "greeked" instead of being completely rendered. Greeked text will be output as a single line. This value is not used for those output formats that maintain drawing integrity in lieu of stroking out everything.
The listed options determine at what size any text will be "greeked" instead of being completely rendered. Greeked text will be output as a single line. This value is not used for those output formats that maintain drawing integrity in lieu of stroking out everything.